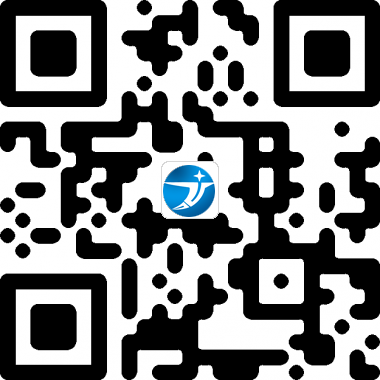克莱沃智能PDU产品使用说明
NPM-V ( Network Power Manager )
水平智能系列产品使用说明
一、NPM的概述
NPM(Network Power Manager)专业级网络远程监控管理电源分配系统,是克莱沃在电源分配技术领域中历经多年专注研究所取得的最新科研成果,也是克莱沃远程监控管理电源分配器的第五代技术产品。该产品根据世界未来电源分配监控管理技术的发展趋势,结合现代数据中心应用环境的技术需求,采用完全自主知识产权的最新核心技术,及网络通讯、电源分配、电能计量等技术于一体而精心设计的最新款网络远程监控管理电源分配器。
二、主要功能描述
1、监测功能:可以监测总负载电流、每个独立单元的负载电流(不适用于A、C系列)、每个独立单元的开/关状态(不适用于A,B系列)、温/湿度状态、烟雾状态、水浸状态、门禁状态。
2、控制功能(不适用于A、B系列):输出单元的开/关控制、输出单元顺序开/关间隔延时时间设置。
3、原状态保持(不适用于A、B系列):重启时各个输出单元的原状态及保持。
4、自定义告警:总负载电流超出其阀值设定值时、每个输出单元的负载电流超出其阀值设定值时(不适用于A、C系列)、温/湿度超出其阀值设定值时。
5、系统默认告警:总负载电流超过额定值时、每个输出单元的负载电流超过额定值时(不适用于A、C系列)、烟雾发生时、水浸发生时、门禁打开时。
6、多种告警方式:蜂鸣器蜂鸣;查看工作状态有提示,字体颜色变为红色;自动发送E-mail至系统管理员;SNMP发送Trap告警状态信息。
7、级联功能:支持NPM级联,最多级联4台,包含主机5台。
8、用户管理:用户权限设定。(将新建用户分配不同的用户组,同一用户组的用户具备相同的权限,可以对用户组权限编辑,可分为:用户设置,设备设置,用户管理,系统升级,输出单元开关控制等)
9、访问方式:Web,通过IE访问控制;SNMP(V1⁄V2C⁄V3),通过标准网络管理工作站访问控制。
10、支持多用户操作系统,支持软件升级。
A﹑B﹑C﹑D功能区分表:
序号 功能名称 功能说明及范围
1 监测功能
监测功能:可以监测总负载电流、每个独立单元的负载电流(不适用于A、C系列)、每个独立单元的开/关状态(不适用于A,B系列)、温/湿度状态、烟雾状态、水浸状态、门禁状态。
2 控制功能
控制功能(不适用于A、B系列):输出单元的开/关控制、输出单元顺序开/关间隔延时时间设置。
3 原状态保持
原状态保持(不适用于A、B系列):重启时各个输出单元的原状态及保持。
4 自定义告警
自定义告警:总负载电流超出其阀值设定值时、每个输出单元的负载电流超出其阀值设定值时(不适用于A、C系列)、温/湿度超出其阀值设定值时。
5 系统默认告警
系统默认告警:总负载电流超过额定值时、每个输出单元的负载电流超过额定值时(不适用于A、C系列)、烟雾发生时、水浸发生时、门禁打开时。
三、适用范围
1、第五代NPM水平系列产品适用于服务器机柜、网络机柜等。
2、第五代NPM水平系列产品输出单元可以根据需要选配输出单元数量(12位和16位)和输出插座的制式
3、第五代NPM水平系列产品符合RoHS指令的要求,适用于110VAC/32A(16A),220VAC/32A (16A),380VAC电源,可满足世界各国和不同地区客户的各种需求。
四、产品示意图
1、单相电水平系列(1U):
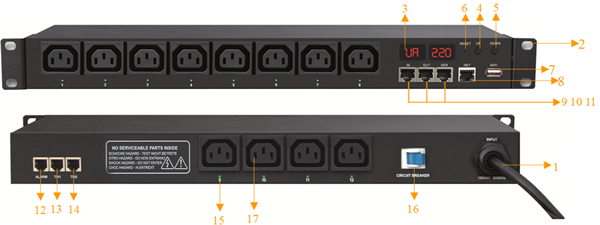
2、三相电水平系列(2U)
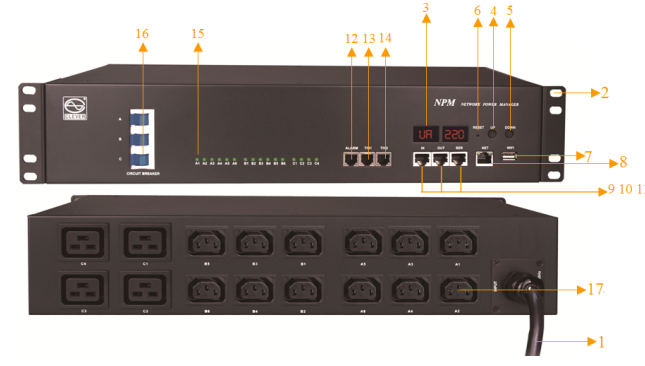
1、电源输入线;
2、固定安装孔;
3、数码管显示面板;
4、DOWN:DOWN翻页按钮;
5、UP:UP翻页按钮;
6、RESET: 复位按键;
7、WIFI:WIFI接口;
8、NET:10/100M以太网接入接口;
9﹑SER: 串口;
10、IN: 级连多台NPM时,该口连接下一台NPM的OUT接口;
11、OUT:从机级连输入口,该口连接上一台NPM的IN接口;
12、Alarm:声光报警器接口;
13、T/H1:温/湿度传感器1接口;
14、T/H2:温/湿度传感器2接口;
15、输出单元状态指示灯;
16、过载保护器;
17、输出单元插座;
五、安装方式:水平固定安装。
六、硬件使用说明
1、设备系统初始化
设备上电瞬间蜂鸣器蜂鸣,约3秒后 ,蜂鸣声停止,2秒后屏幕亮起。
2、设备系统信息查看通过DOWN翻页按键(向下翻页)和UP翻页按键(向上翻页),向下翻页查看:设备IP,设备总电流,总电压。
注:UP翻页按键(向上翻页),查看设备系统信息上一页信息。
3、单元电流总电流过载监测
3.1、检测NPM每一位输出单元的负载电流。若某输出单元的负载电流超出阀值设定时,设备蜂鸣器蜂鸣报警。
3.2、若总负载电流超出阀值设定时,蜂鸣器响起蜂鸣报警,屏幕自动点亮,自动跳转到当前界面,该总电流值闪烁。
4、温⁄湿度,门禁,水浸,烟雾超限报警如果温⁄湿度超限时,蜂鸣器蜂鸣报警,屏幕自动点亮,自动跳转自动跳转到当前界面,该温⁄湿度值闪烁。
5、NPM复位
长按RESET键约6秒钟复位,设备蜂鸣。
注:复位后,需重新配置输出单元顺序上下电间隔时间。
6、主从机设置
需登录Web界面设置主、从机状态,具体操作说明请参考第9页“设备设置”。
7、级联连接方式
串行级联连接示意图:
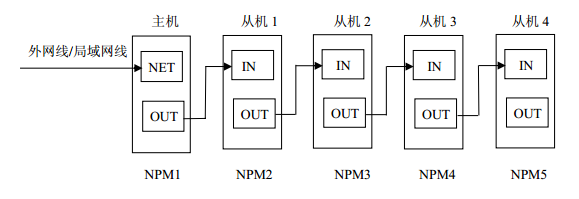
7.1、设置一台主机,其它为从机,最多可级联4台,含主机共5台设备。
级联操作方法:
a. 如串行级联连接示意图所示,使用附件级联连接线将5台主机级联起来;
b. 登陆每一台设备,在‘设备管理’项中的‘工作模式’配置相应的主副机顺序即可。
7.2、 用附件级联连接线一端接主机Out接口,一端接从机的In接口,再用一条级联连接线从当前从机的Out接口,连接下一台从机的In接口,依次连接各从机,如上图示意。
7.3、通过PC机的网页浏览器或其他管理系统登陆主机系统,便可监测、操控设备,级联成功。
注:1. 系统运行正常,约 10 秒钟后屏幕显示正常。
2. 设备上下电时间间隔保持在 30 秒左右:设备请勿频繁通断电操作,以免损坏设备。
七、NPM-V软件使用说明
1、软件概述
每个NPM-V,内部包含一个独立的嵌入式软件系统,该系统提供了WEB服务器、SNMP、telnet、SMTP、NTP等网络服务,用户可通过浏览器或监控系统登陆访问设备,并提供丰富的二次开发和集成接口,让用户更方便的监控管理设备。
2、访问方式
用户可通过Web访问(兼容Internet Explorer、Google Chrome等主流浏览器,并具备WIFI功能,轻松实现手机/平板电脑等移动设备的无线访问);SNMP监测、控制(包含SNMP-V3);网络命令行监控(Telnet);串行接口控制台等访问方式。
2.1、Web访问
打开浏览器在地址栏中输入正确的设备IP地址(系统默认IP为192.168.1.163),系统将弹出用户登录窗口,如图1-1所示:
用户名和密码验证通过(系统默认用户名/密码:clever/clever),成功登录系统进入主界面,如图1-2所示:

图1-2
系统主界面主要由三个部分组成:导航菜单栏,设备信息,状态信息;导航菜单栏:包括公司Logo、导航功能菜单;设备信息:显示当前设备名称、设备状态,设备型号版本号等信息。状态信息:主要显示输出单元名称、输出单元负载电流、输出单元的开关状态、输出单元的功率;通过设备选择下拉框选项,查看级连设备的从机状态信息;
2.1.1、状态信息:输入设备地址进入图1-2界面后,点击状态信息栏可查看设备的一些基本信息,如设备名称、设备型号、设备的工作状态功能分类总电流、总电压、功率因数、功率、总电能。
2.1.2、设备管理:点击设备管理进入图1-3界面可设置设备的、输出位设置、传感器设置、开关控制、电能设置、系统命令设置及工作模式设置、设备名称设置和上、下电时间设置等。
A.设备设置
工作模式设置:选择下拉菜单项,修改级连设备的主副机状态,点击保存按钮。
设备名称设置:选择主机或级连从机设备,修改设备名称,点击保存按钮。
上下电时间设置:分别设置上电延迟时间和下电延迟时间,延迟时间为整数(0~254秒),点击保存按钮。
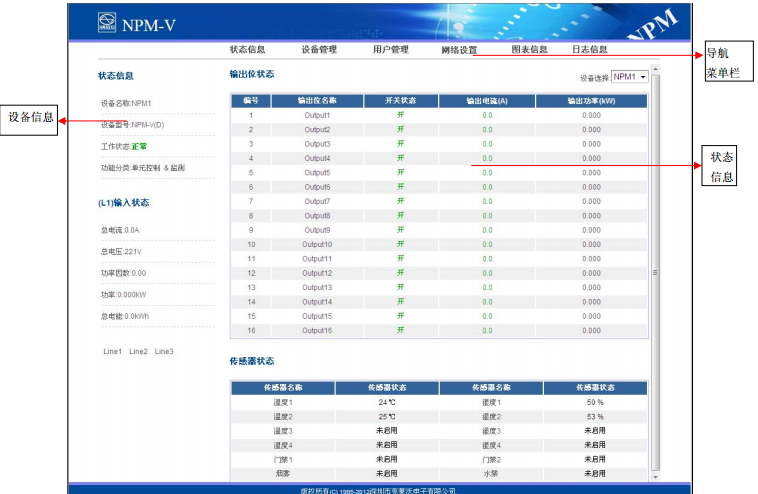
B.输出单元设置
点击菜单栏中的设备管理项,进入设备管理界面后再点击输出单元设置如图1-3-1.
输出位名称:修改每个输出位的名称,修改完点击设置,完成保存。
输出位阀值设置:根据使用情况,设置输出位阀值实现输出位自定义告警,最小值应小于最大值。
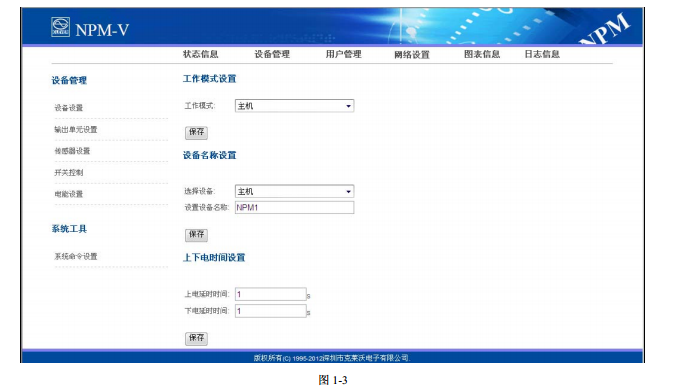
C.传感器设置
点击菜单栏中的设备管理项,进入设备管理界面后再点击传感器设置。如图1-3-2,根据使用情况,自定义传感器阀值告警。
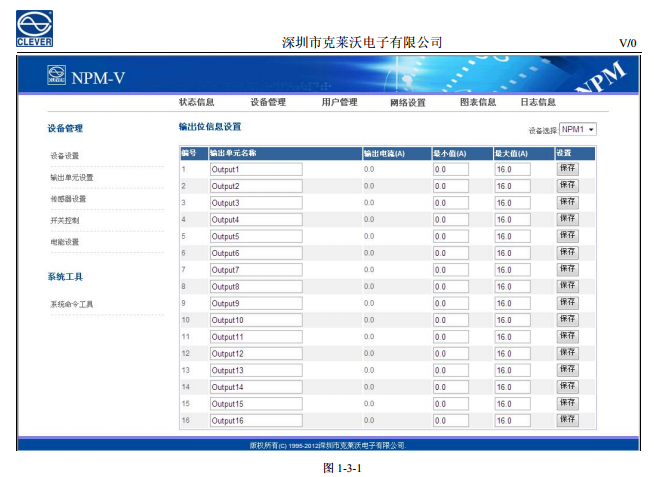
D.开关控制
点击每位输出单元对应的“开启”、“关闭”、“循环”按钮,实现对单个独立输出位的开、关、重启控制;点击“全部”对应的“开启”、“关闭”按钮,实现对全部输出位的全局开、关控制。
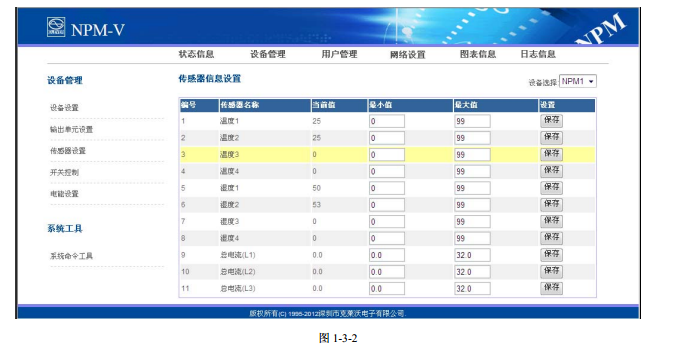
E.电能设置
点击菜单栏中的设备管理项,进入设备管理界面后再点击电能设置。如图1-3-4。
分电能:可以查看每个输出位的电能,点击计量重置按钮,将会初始化该输出位的电能值,重新开始电能计算。总电能将会减去该输出位初始化前的电能。

图1-3-4
F. 系统命令设置
点击菜单栏中的设备管理项,进入设备管理界面后再点击系统命令设置如图1-3-5.
查看设备系统信息,系统升级工具和系统命令。通过下载系统升级工具软件使用方法,使用本公司提供的升级软件,实现设备系统的远程升级;根据“系统命令”选项实现相应的功能。
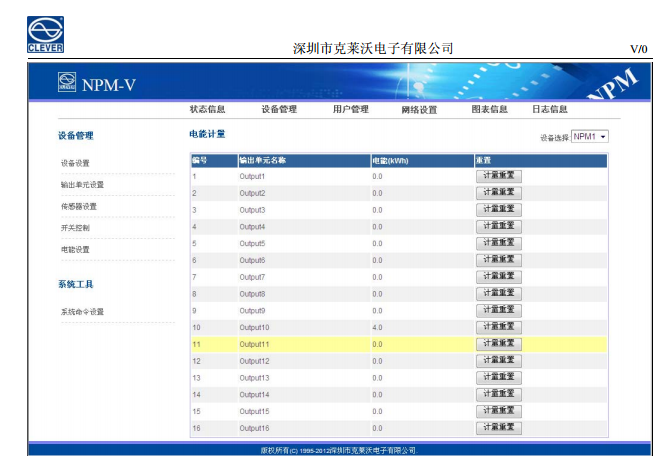
2.1.3、用户管理
点击菜单栏中的用户管理项,进入用户管理界面如图1-4所示,可对用户、用户组和组对应的每台设备输出位权限进行设置。
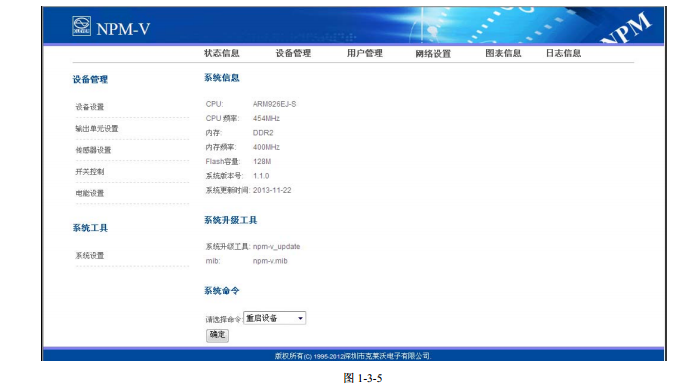
A.用户设置
点击菜单栏中的用户管理项,进入用户管理界面。见图1-4
1、新增用户:点击用户设置,填写用户名称和密码,确认密码点击新增。(即修改成功)
2、修改用户:点击用户设置,在“用户名称”右边的对应框中输入要修改的用户名和密码,确认密码然后点击修改。(即修改成功)
3、删除用户:点击用户设置,在“用户名称”右边的对应框中输入要删除的用户名和密码,确认密码然后点击删除。(即删除成功)
B.用户组设置
1、新增用户组:点击用户组设置,在“用户组名称”右边的对应输入框中填写用户组名称,点击“保存”按钮。(新增用户组成功)
2、修改用户组:点击用户组设置,在“用户组名称”右边的对应输入框中填入要修改的用户组名称,然后点击“保存”。(即修改用户组成)
3、删除用户组:点击用户组设置,在“用户组名称”右边的对应输入框中填入要删除的用户组名称,然后点击“删除”。(即修改用户组成功)

C.修改用户组权限
在用户组设置的右边,对应的用户组名称下面,点击√符号是有权限的,无√符号的是无权限。
根据不同用户组和不同的设备选择,可以对级联多台的设备输出位权限进行编辑,点击“保存”或“删除”按钮。如图(1-4-2)所示:
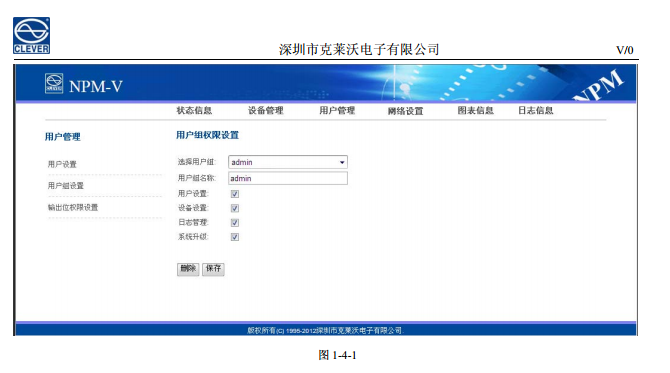
2.1.4、网络设置
网络设置包含网络连接、WIFI设置、HTTP设置、SNMP设置、Telnet设置、SMTP设置、NTP设置、SYSLOG设置等九大功能模块,网络设置界面如图1-5所示。

A.网络模式:可以选择手动设置,填写下方的信息,也可以选择自动获取。
1、手动设置,例如:IP地址:192.168.1.163(设备出厂IP地址);
子网掩码:255.255.255.0
网关:192.168.1.1
DNS地址:默认为202.96.128.86;填写正确的DNS地址,确保邮件正常发送。
注:网络配置信息修改后需要重启系统生效。
2、自动获取:
“网络模式”选择“自动获取”模式时,点击“保存”按钮,重启设备系统,根据设备所在局域网内的路由设置将自动获取IP地址,可通过设备LCD屏查看IP地址。
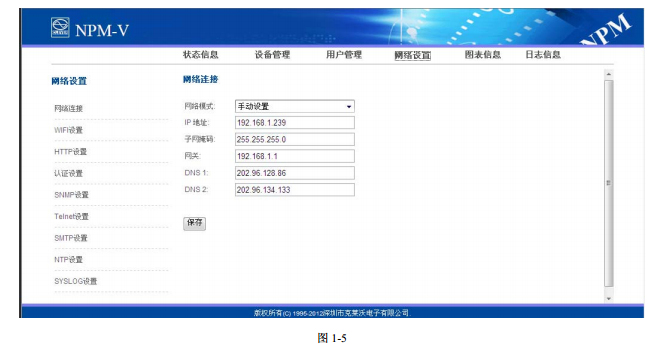
B. WIFI设置:
设备插入USB无线网卡。
1、WIFI信号搜索:
点击搜索网络,能查看该设备周边可用的无线网络资源。
2、启用WIFI网络:
WIFI连接设置中网络模式选择启用,填写选取WIFI网络的SSID和密码,并保存。
3、WIFI网络设置:
网络模式:可以选择手动设置和自动获取;
手动设置,例如:IP地址:设置在局域网内的WIFI IP,如:192.168.1.191;
子网掩码:与WIFI IP相对应,如:255.255.255.0;
网关:与WIFI IP相对应,如:192.168.1.1;
DNS:默认为0.0.0.0,解析本地域名正常的DNS地址。
自动获取:
填写完WIFI连接设置并保存,WIFI网络设置选择自动获取并保存,重启设备系统根据设备所在局域网内的WIFI路由设置将自动获取IP地址,可通过LDC屏查看设备WIFI IP地址。
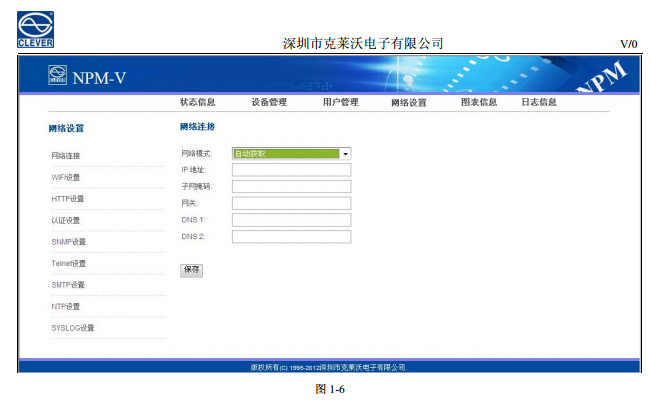
C. HTTP设置:
根据工作模式设置HTTP端口号并保存:
普通工作模式端口号默认为80。
SSL:网页加密,端口号默认为443。
HTTP参数修改,点击保存按钮,重启设备系统,设置生效,如图1-8:
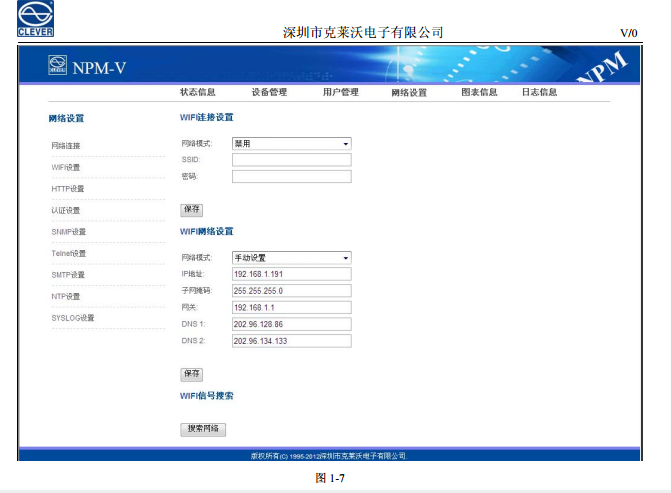
D. Radius设置
选择Radius认证 ;Radius认证:如果开启了Radius认证,则设备将从远端的radius服务器来认证用户帐号。
认证服务器: 填写远端的Radius服务器地址。
Shared secret:填写远端Radius服务器认证需要的公钥。
注:设置完该项功能需要重启设备,设备即完成Radius认证配置。设置成功后,在登陆窗填写Radius服务器需要的帐号和密码,在通过远端radius服务器认证后才能连接并访问设备。

E. SNMP设置
1、SNMP V1/V2c设置:
选择“禁用”和“启用”可相应选择禁用和启用SNMP访问方式;
SNMP v1和v2c需设置read community、write community,该项默认为public和private,可根据用户实际使用情况而修改;
设置Trap目标,在“Trap地址”输入框中输入SNMP管理平台目标地址,Trap信息会自动发送至相应地址,共可设置2个Trap地址。
SNMP服务器位置记录服务器位置信息。
2、SNMP v3设置:
SNMP agent(v3)设置,选择启用,填写账号,密码,私钥。
注:SNMP配置信息保存,需要重启,设置生效。
SNMP访问设备请参考 (SNMP访问P24页)
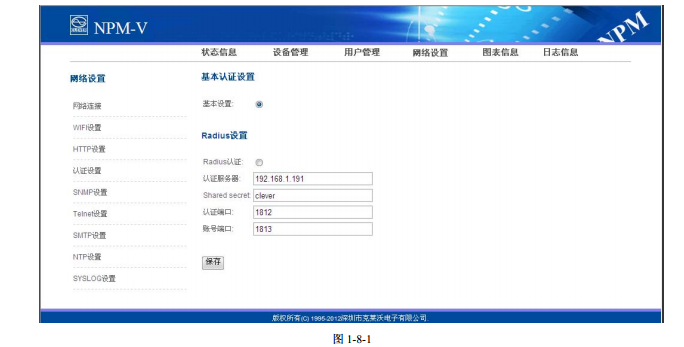
F. Telnet设置:
Telnet服务:选择启用或禁用,点击“保存”按钮,重启设备系统,实现Telnet服务的启用或禁用。Telnet账号和密码是登录Telnet的账号密码,Telnet的端口号为23;Telnet设置如图1-10:

图1-10
G. SMTP设置:点击菜单栏中的网络设置项,进入网络设置界面后再点击SMTP设置如图1-11。
正确配置SMTP服务相关参数,正确填写用户SMTP帐号、密码、SMTP服务器地址、端口及认证方式,点击“保存”按钮,重启设备系统,设置生效。在“SMTP设置测试”对应的“接收帐号”的输入框中填写测试邮箱地址,点击“测试”按钮,查看测试邮箱,若接收到测试邮件,则SMTP设置成功,否则,请重新设置。
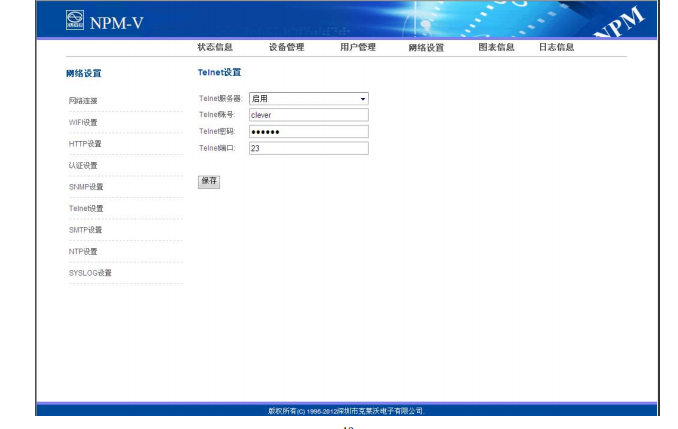
H. NTP设置:点击菜单栏中的网络设置项,进入网络设置界面后再点击NTP设置如图1-12:
本机时间:显示设备当前时间,也是日志记录获取的时间;NTP设置:选择“启用”或“禁用”选项,启用或禁用NTP服务,重启设备系统后生效;
启用:
设置填写NTP服务器,端口和时区,点击保存。
点击同步,设备会根据用户填写的NTP服务器和时区,在网络中获取当前选择时区的时间日期,更新设备系统时间。
禁用:
自定义设置:选择NTP设置“禁用”选项并保存,用户自定义设置时间日期,设备系统时间将根据用户自定义时间来更新。
注:自定义设置必须把NTP设置为禁用,否则用户自定义时间不能保存。
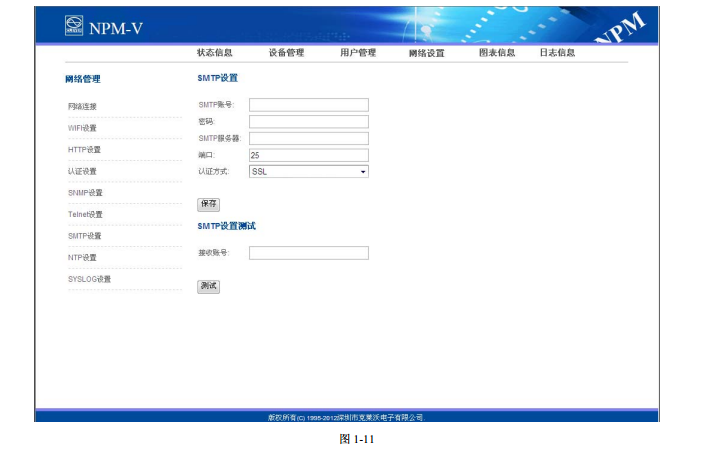
I. SYSLOG设置如图1-13:
填写SYSLOG服务器IP地址。

注:SYSLOG包含系统启动,运行中出现的服务错误,系统执行命令错误等系统信息。
设备设置完,点击系统工具,保存设备设置,重启设备。
2.1.5、图表信息:
选择设备,点击左侧的过去24小时的功率、电流、电压、温度、湿度信息。
图表信息:点击进入此界面,如图1-14,可显示过去24小时的总功率、电流、电压信息,平均温、湿度信息。

图1-14
2.1.6、日志信息
点击进入日志信息界面,如图1-15所示,日志信息里面包括日志记录,数据历史和电能记录,详情查看图1-16和图1-17。
A.日志记录
日志信息:操作时间,日志类型,名称,详细信息。
日志容量:最大可存储100M。
查看方式:
跳转:输入当前需要查看的页面,点击前往。日志信息立即跳转到该页面。
翻页:点击按钮“前一页”和“后一页”翻页查看日志。
删除日志:
点击按钮删除日志,设备提示是否要删除日志,点击确定,删除所有日志,点击取消则删除失败。
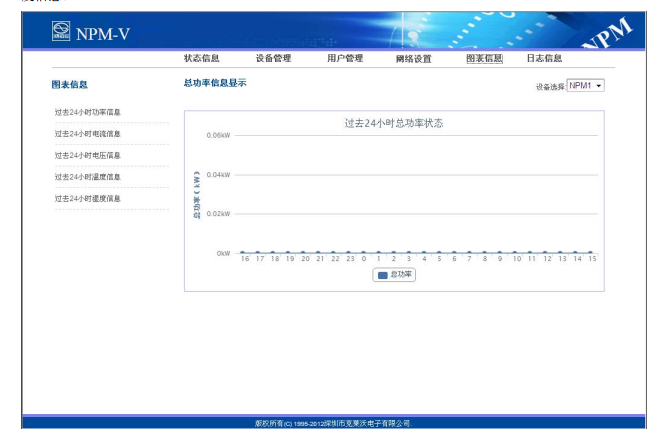
B.数据历史
选择时间,设备,设备类型,点击查看图表信息。
设备类型分别为:总功率、电压、电流, 温/湿度1,温/湿度2。
查看设备一天电压的信息。如下1-16的总电压图表信息:
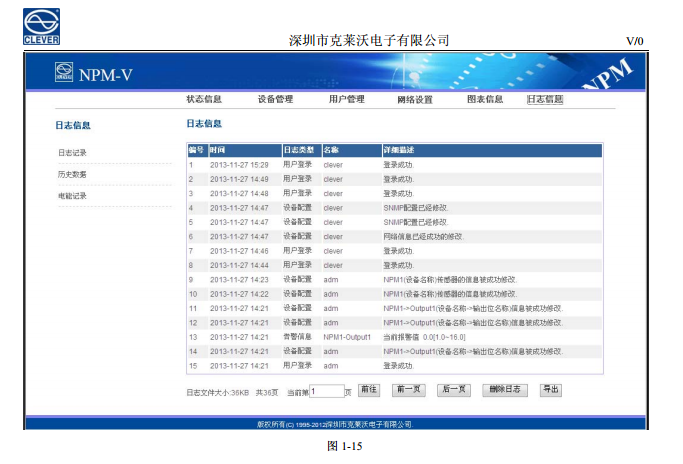
C.电能记录
选择需要查询的设备,开始时间和结束时间,点击查询。设备会根据所选择的时间段显示设备开始记录的电能,结束记录的电能,计算选择时间段内电能消耗。如图1-17:

图1-17
2.2、SNMP访问
SNMP (Simple Network Management Protocol)简单网络管理协议,本软件支持SNMP的V1、V2c、V3版本,附件提供一个MIB文件,该MIB文件包含一个公司企业号,网络管理系统通过SNMP协议来对设备进行网络管理,可查看设备及传感器状态信息,报警接收信息。
完成SNMP设置开启后,需安装相应的SNMP管理软件。
SNMP协议管理设备信息对应的OID请参照下表:
- 上一篇:建基创享智能机柜打造数据中心机房新理念 2014/8/30
- 下一篇:ACS系列外置modem配置步骤 2014/3/11